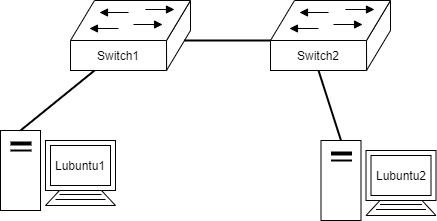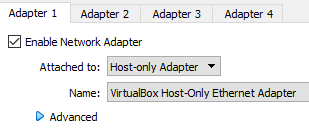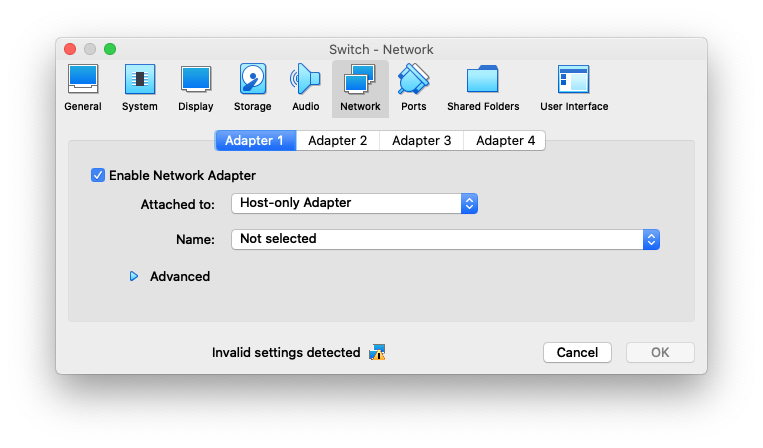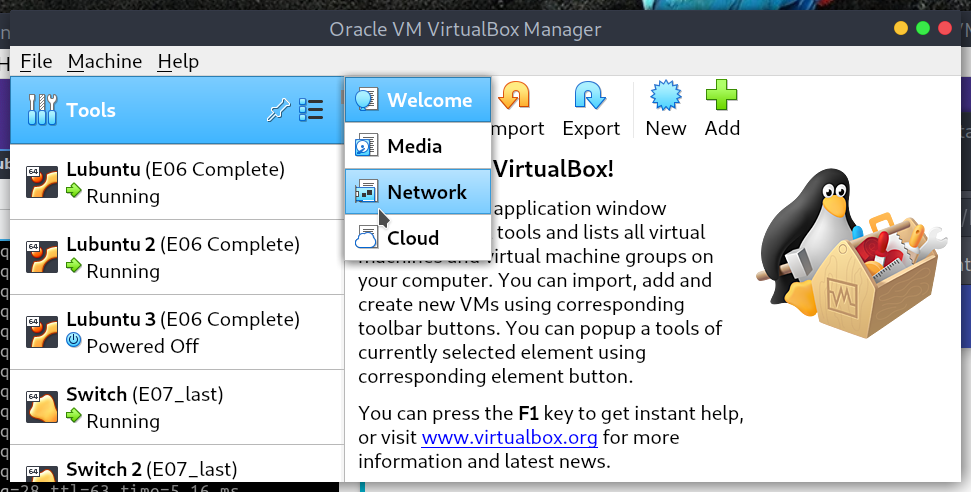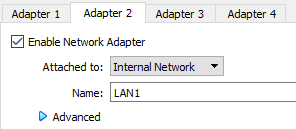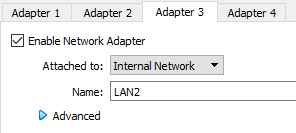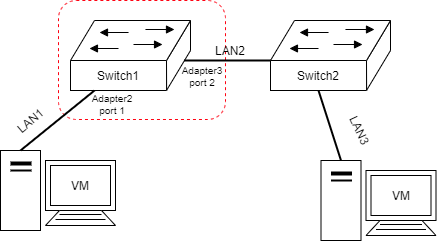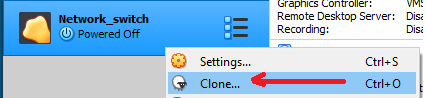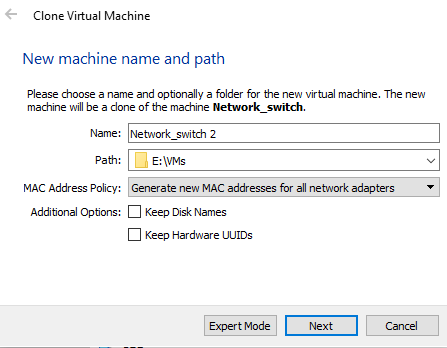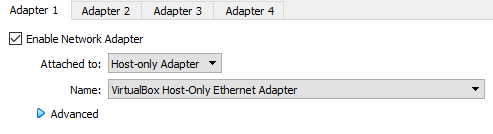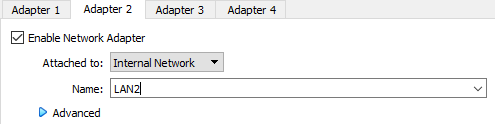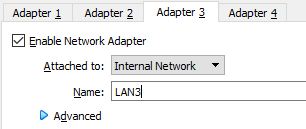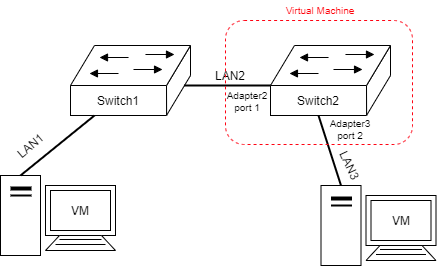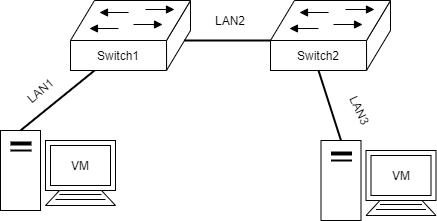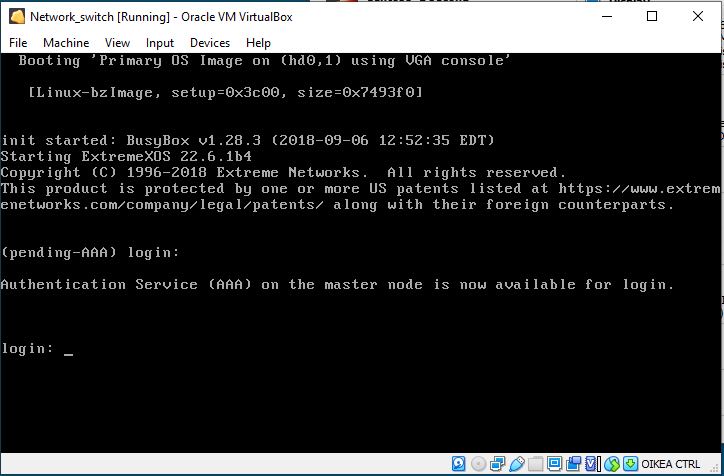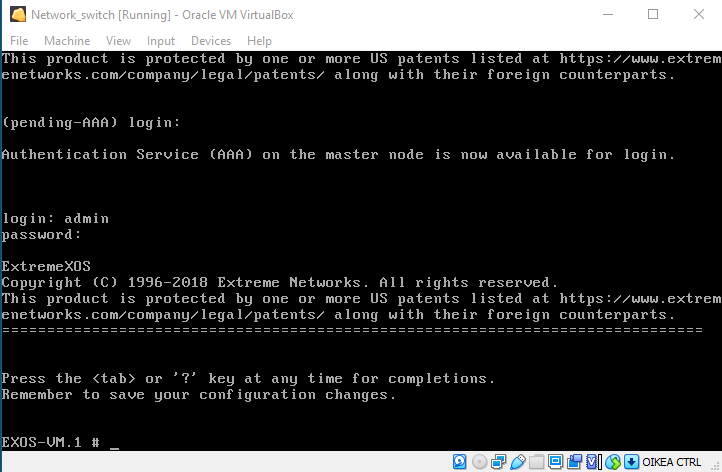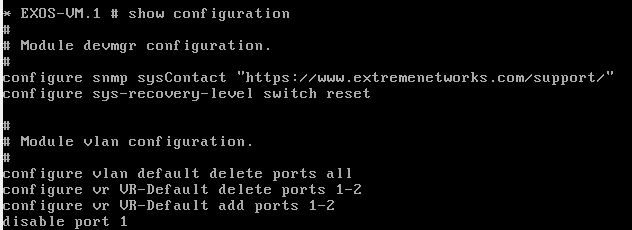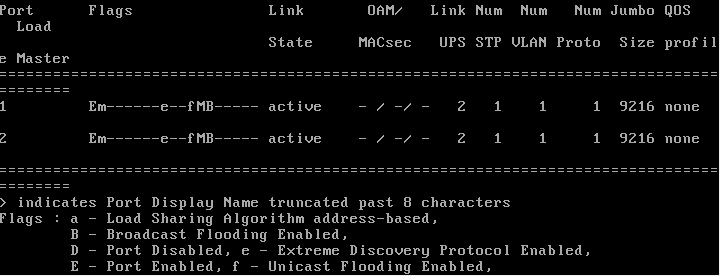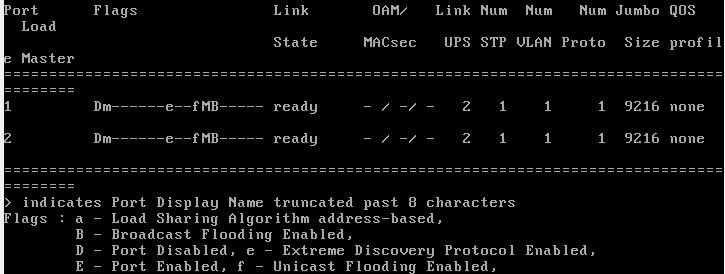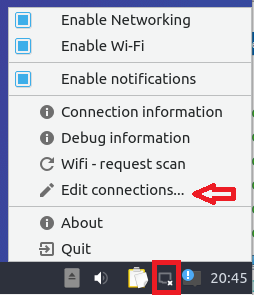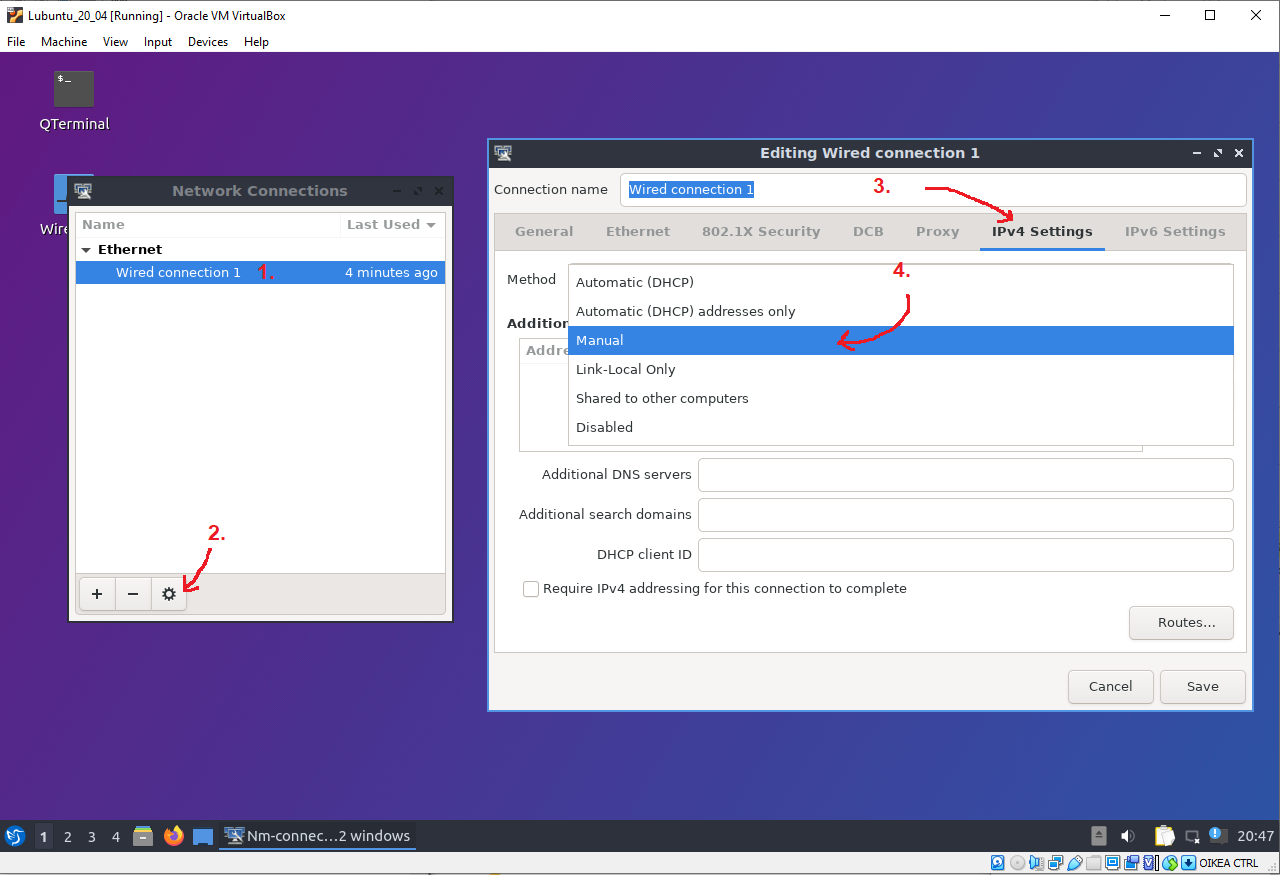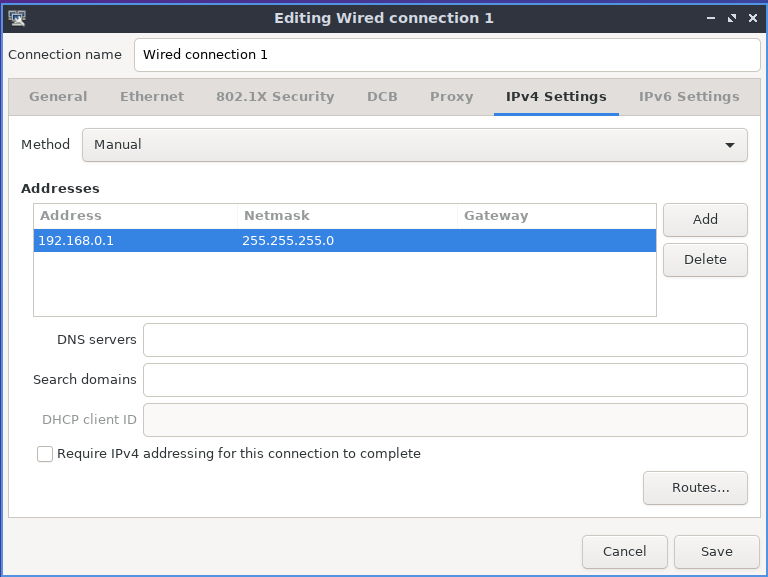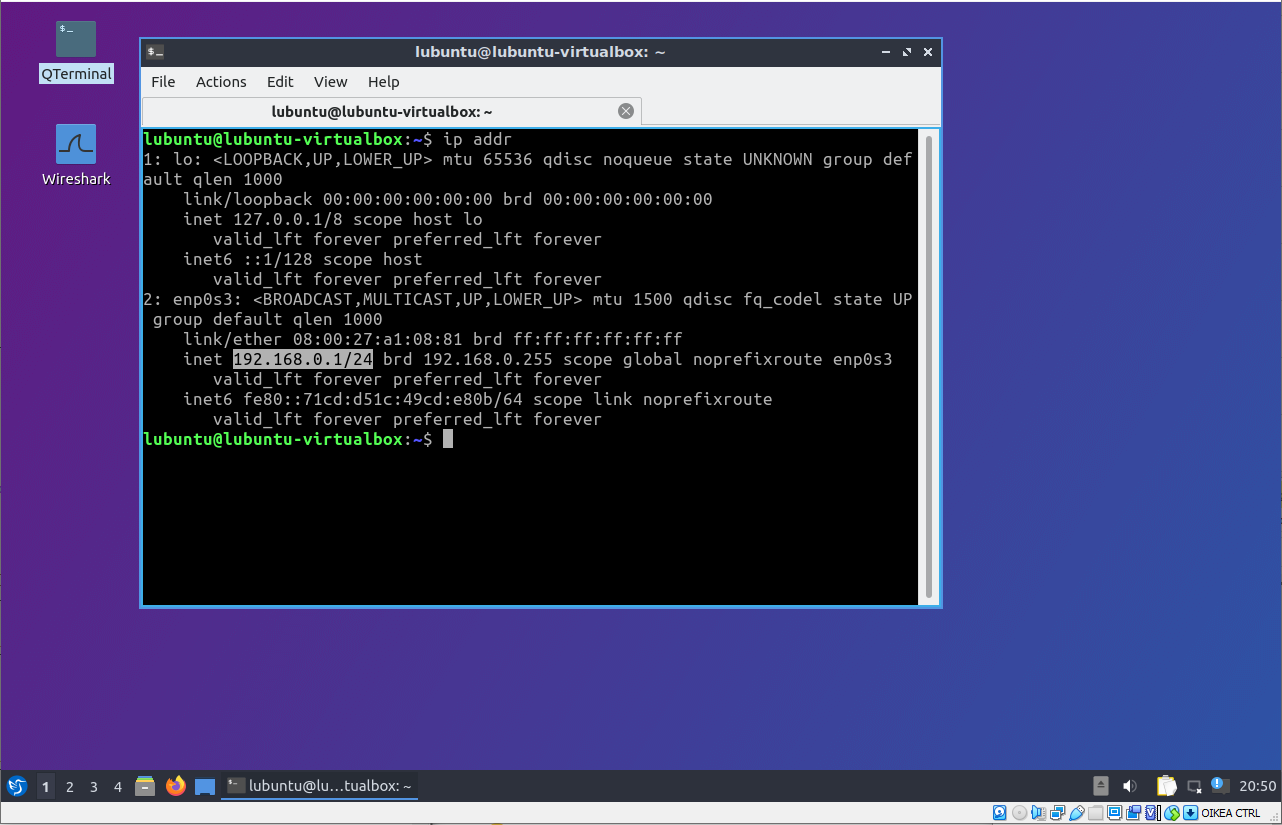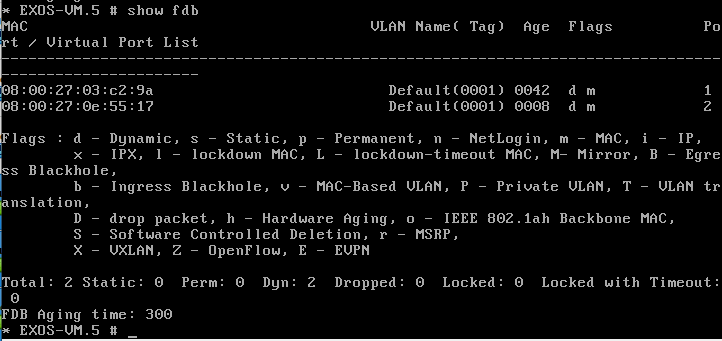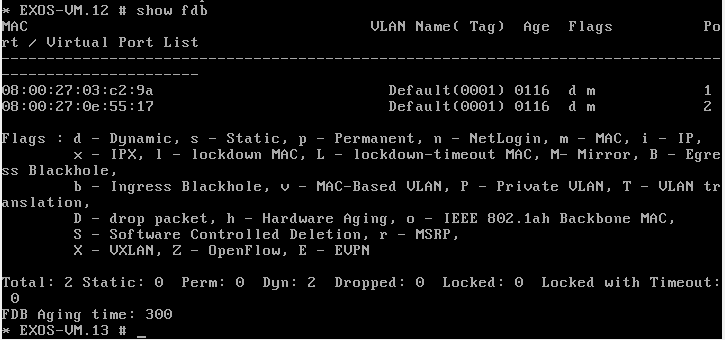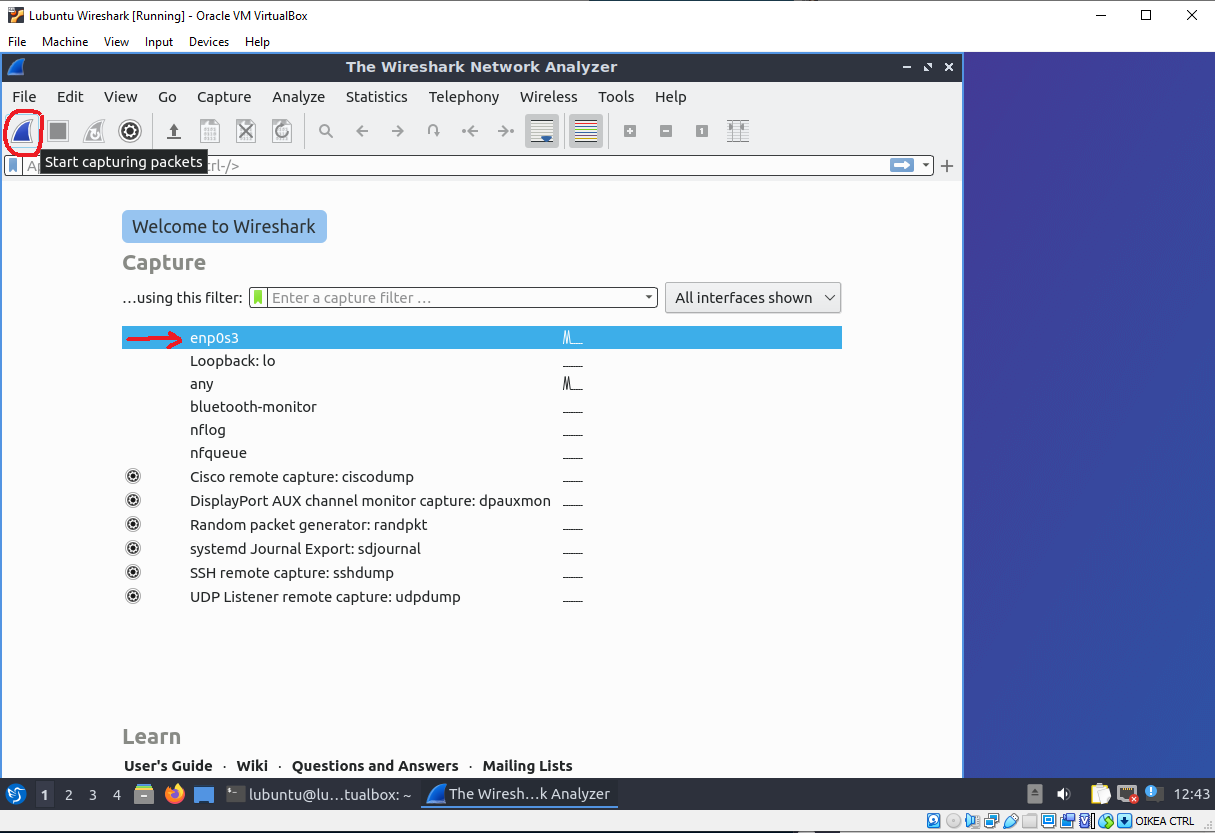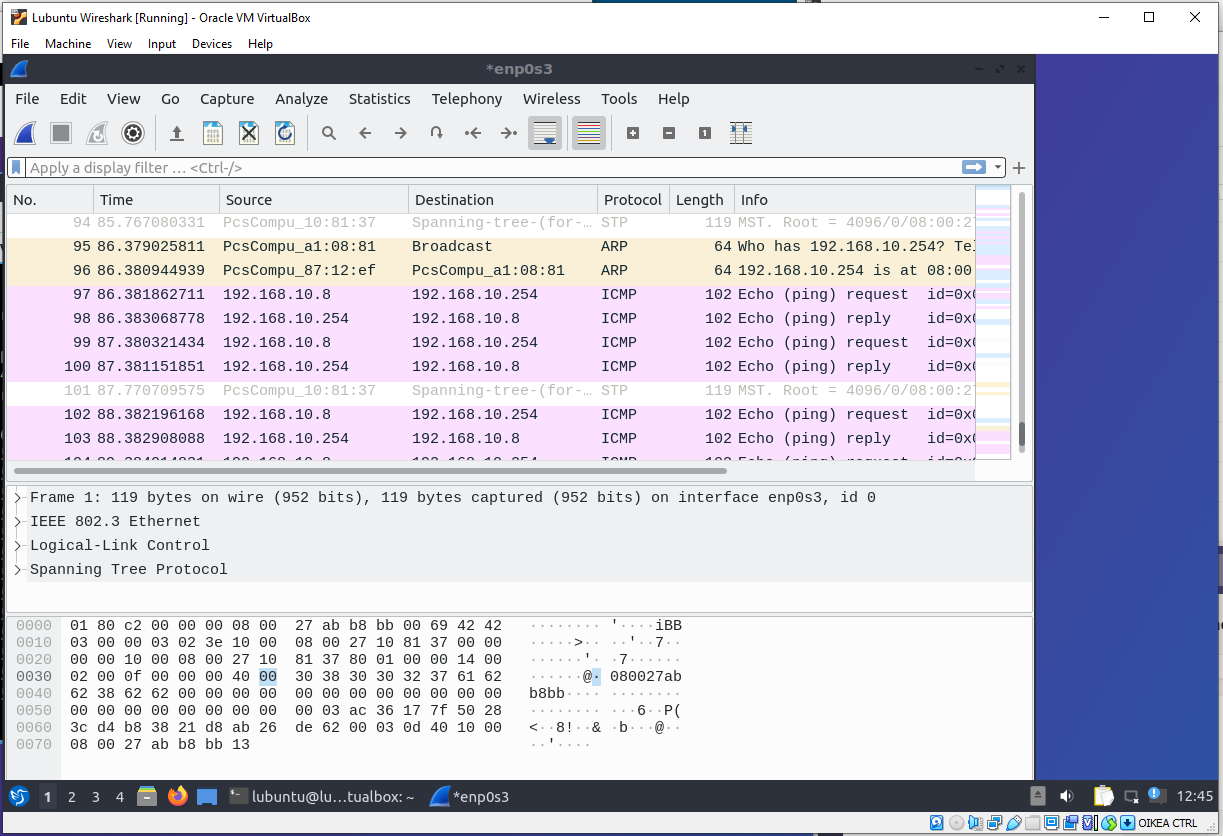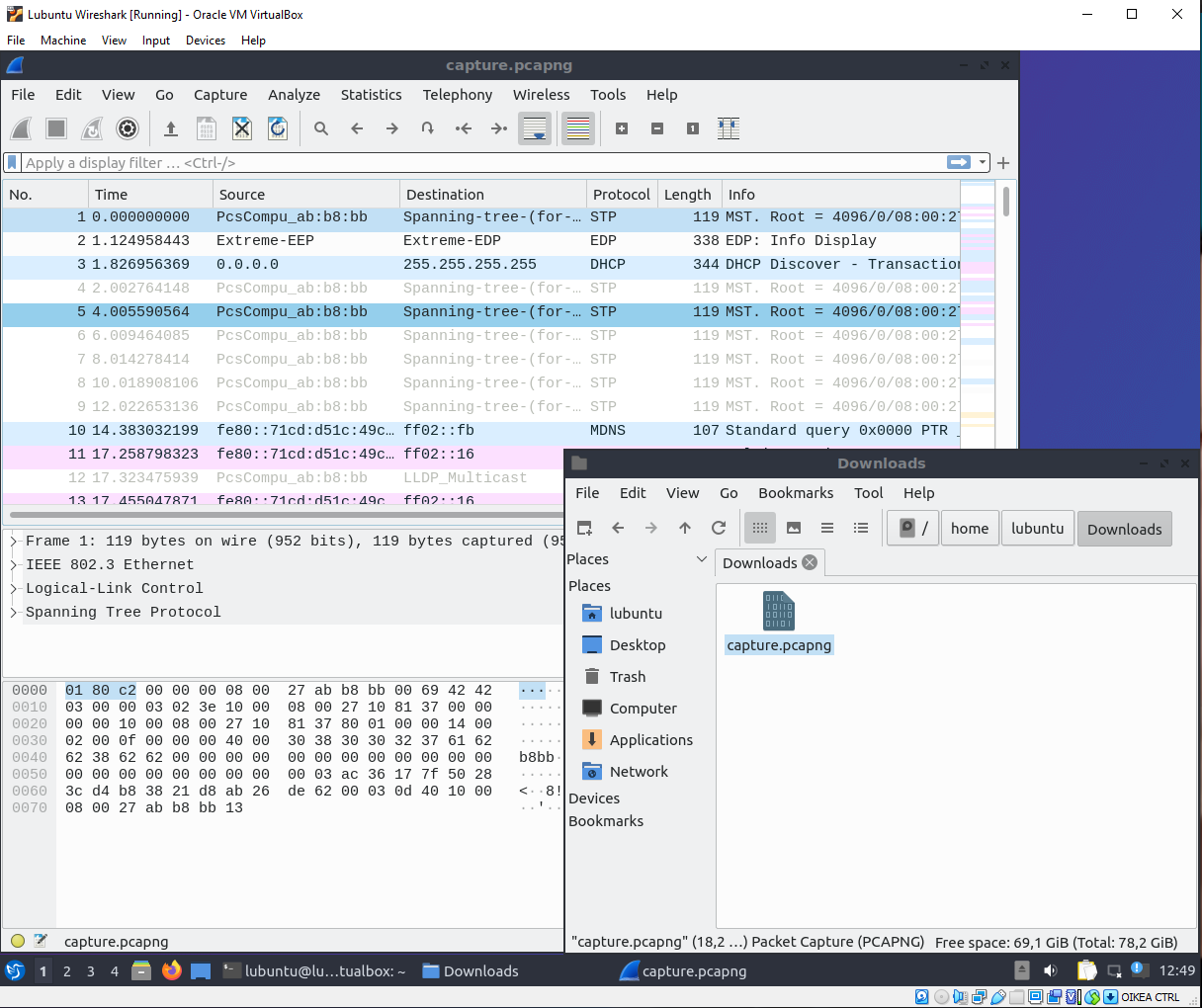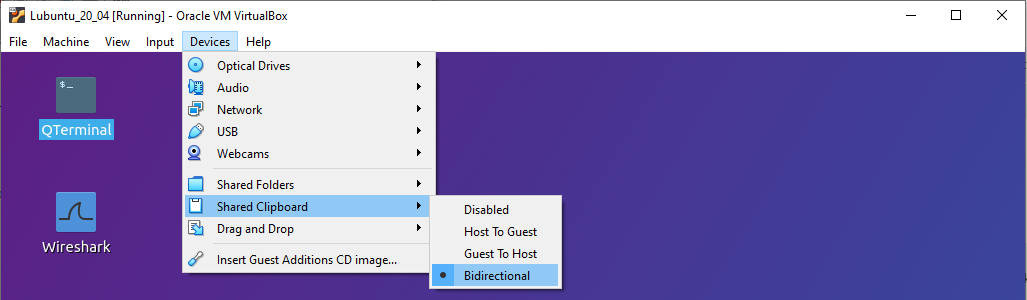E02 Ensimmäiset kytkimet
 Takaisin opintojakson aikatauluun
Takaisin opintojakson aikatauluun
 Takaisin materiaaliin: Ethernet, Kytkentä and VLANit
Takaisin materiaaliin: Ethernet, Kytkentä and VLANit
Video: Ohjeet E02 harjoitukseen
Video: virtuaalikoneen rajapinnat, ping ja kuinka piirtää
Video: Konfiguroidaan VLAN tagged/untagged
Example: E02 step-by-step, Harjoitus tehtynä opetuksessa kesällä 2021 opettajan toimesta
Selitän pitkään ja hartaasti, eli videon kesto pitkä. Mutta tällä ei oikein pieleenkään voi mennä. Toivottavasti. Saman videon descriptionissa aikaleimat E01 - E05 tekemiselle.
Topologia
Tietoverkko kytkin -virtuaalikoneen importointi
Tuo switch.ova -tiedosto VirtualBoxiin samalla tavalla kuin ensimmäisessä harjoitteessa.
Bugi: Yhteensopivuusongelmia switch.ova ja AMD Ryzen prosessoreilla
Onnistuminen: Tämä on ratkaistu
Katso lisää: https://tietoverkot.pages.labranet.jamk.fi/faq/#problem-5-amd-ryzen-processors-switchova
Muista MAC Address Policy -kohdassa valita Generate new MAC addresses for all network adapters
Varoitus: Tästä velvollisuutesi tietoverkon ylläpitäjänä alkaa
Tämä on sinun tietoverkko-ympäristösi/-laboratooriosi. Jos sotket jotain harjoituksissa, sinun pitää siivota/korjata se. Äitisi ei ole siivoamassa tietoverkkoasi.
Tarkasta asetukset
Esimerkki: Aseta switch1 adapterit oikeisiin verkkoihin VirtualBox:ssa
Kloonaa kytkin!
Luodaan toinen kytkin Network_switch 2 kloonaamalla ensimmäinen.
Uudelleen nimeä kytkin esim. Network_switch 2.
Tee täyskloonaus (eng. full clone) kytkimestä.
Kun rajapinnat on asetettu oikein, topologia näyttäisi alapuoleiselta:
Jos hämmennyt piirtotyylistä, tarkasta FAQ
Ongelma 13 - Kuinka verkkoadapterit toimivat VirtualBox:ssa?
Tietoverkkokytkimen käyttö
Vinkki: Konfiguroidaan kytkintä -video
Käynnistä virtuaalikone. Anna kytkimen käynnistyä rauhassa. Kun se on käynnistynyt, sinun pitäisi nähdä alapuoleinen näkymä:
Varoitus: Kestää hetken että (pending-AAA) login: loppuu... ole kärsivällinen
Sinun saattaa tarvita vasemmalla hiirennäppäimellä valita kytkimen konsoli (musta ikkuna) ja painaa kerran Enter, jotta login: _ ilmestyy.
Kun login: _ näkyy, voit kirjautua annetuilla käyttäjätunnuksilla README.txt:ssä:
login: admin
password:
Kirjautumisen jälkeen sinun pitäisi päästä kytkimen komentoriville.
Voit katsoa kytkimen konfiguraatiota kirjoittamalla komennon show configuration.
Voit painaa spacebar jatkaaksesi konfiguraation katsomista tai q lopettaaksesi konfiguraation katsastelun.
Esimerkki: Saatat haluta nimetä kytkimen komentokehotteen
Jottet mene myöhemmin useampien konsolien kanssa sekaisin...
Komentokehotteen nimeäminen EXOS -käyttöjärjestelmässä (kytkimet)
EXOS-VM.1# configure snmp sysName [name]
Porttien kytkeminen päälle (eng. enable port)
Kytkin käynnistyy portit pois päältä (eng. disable port). Kytkimen portit pitää laittaa päälle, jotta tietoliikenne voi kulkea portista (verkosta) toiseen.
Varoitus: Terminologia port tarkoittaa fyysistä porttia kytkimessä!
Jotkut saattavat sekoittaa tämän myöhemmin TCP/UDP -portteihin.
Jos hämmennyt, tarkasta FAQ
Ongelma 13 - Kuinka verkkoadapterit toimivat VirtualBox:ssa?
Tämä voidaan tehdä kytkemällä portit yksi kerrallaan päälle.
enable ports 1
enable ports 2
Tai määrittämällä porttien "alueet".
enable ports 1-2
Voit vahvistaa porttien tilan komennolla show ports info. Komennon voi myös antaa porttien "alueelle" esim. show ports 1-2 info.
Asetetaan päätelaitteet (eng. end devices) manuaalisesti
Kloonaa myös toinen Lubuntu -kone topologian mukaisesti
Siirrä Lubuntujen adapterit:
first lubuntu VMtoLAN1andsecond lubuntu VMto LAN3!
Piirrä kuva topologiasta perustuen verkkoadapterien asetuksiin VirtualBox:ssa esim. draw.io -työkalulla.
Tässä pisteessä opintojaksoa emme vielä tiedä IP-osoitteista tai aliverkoista, mutta voimme silti manuaalisesti asettaa setuksia seuraavien ohjeiden perusteella.
Käynnistä Lubuntu virtuaalikoneet. Paina oikeasta alakulmasta oikealla hiirennäppäimellä verkkoikonista (network icon). Valitse vasemmalla hiirennäppäimellä Edit Connections...
Seuraa numeroita alapuolisessa kuviossa painamalla vasenta hiirennäppäintä kussakin kohdassa.
Editing Wired connection 1 -ikkunassa paina + Add ja kirjoita alapuoliset osoitteet laatikoihin.
Paina Save ja sulje ikkuna.
Kun olet sulkenut ikkunat, voit tuplaklikata QTerminal ja tarkastaa että käyttöjärjestelmä on ottanut IP-osoitteen käyttöönsä kirjoittamalla komennon ip addr.
Varoitus: Huom! Save ei tarkoita käyttöönota!
if the address doesn't come into use, you can press the network logo on the bottom right (in Lubuntu) to force the interface up/down
Tee sama Lubuntu2 virtuaalikonelle, mutta käytä IP-osoitetta 192.168.0.2
Testaa yhteydellisyys
Kun päätelaitteet (eng. end devices) on osoitteistettu, testaa yhteydellisyys ping -komennolla. Riippuen kumman koneen terminaalissa olet... ping vastakkaisen koneen IP-osoitetta. Lubuntu1:ltä ping 192.168.0.2 ja Lubuntu2:lta ping 192.168.0.1.
Onnistuneen ping:n pitäisi näyttää tältä
lubuntu@lubuntu-VirtualBox:~$ ping 192.168.0.2
PING 192.168.0.2 (192.168.0.2) 56(84) bytes of data.
64 bytes from 192.168.0.2: icmp_seq=1 ttl=64 time=1.05 ms
64 bytes from 192.168.0.2: icmp_seq=2 ttl=64 time=2.14 ms
64 bytes from 192.168.0.2: icmp_seq=3 ttl=64 time=2.10 ms
64 bytes from 192.168.0.2: icmp_seq=4 ttl=64 time=2.22 ms
^C
--- 192.168.0.2 ping statistics ---
4 packets transmitted, 4 received, 0% packet loss, time 3003ms
rtt min/avg/max/mdev = 1.051/1.878/2.221/0.482 ms
lubuntu@lubuntu-VirtualBox:~$
Voit lopettaa pingaamisen painamalla CTRL+C.
Tutki kytkentätauluja (eng. Forwarding Tables)
Jätä ping:t päälle, jotta tietoliikenneverkossa on aktiivista liikennettä.
Tarkastellaan kytkentätauluja kytkimiltä komennolla show fdb.
Lisätään VLAN:t
Luodaan VLAN:t
Asetetaan ensimmäinen VLAN komennolla create vlan workstations
VLAN tarvitsee 802.1Q tag -arvon, jonka voi asettaa komennolla configure vlan workstations tag 5
VLAN on nyt luotu ja määritelty, muttei käytössä.
Lisätään portit merkkaamattomina VLANiin (eng. untagged)
Oletuksena kaikki kytkimen portit ovat VLAN default:ssa ja untagged. Kyseinen VLAN pitää poistaa aluksi käytöstä porteista. Voit tehdä sen komennolla:
configure vlan default delete ports all.
Kytkimen portti virtuaalikonetta päin pitäisi olla untagged VLAN:ssa workstations.
configure vlan workstations add ports 1 untagged
Luodaan merkatut portit (eng. tagged)
Kytkinten väliset portit pitäisi olla tagged. Tehdää se komennolla:
configure vlan workstations add ports 2 tagged
Tee sama myös toiselle kytkimelle, mutta ole tarkkana porttien numeroiden kanssa!
Tarvittaessa katso topologiaasi ja Ongelma 13 - Kuinka verkkoadapterit toimivat VirtualBox:ssa?
Testataan yhteydellisyyttä
Jos jätit ping:n päälle muutoksien ajaksi, ping:n olisi pitänyt muutoksien aikana tulostaa seuraavaa:
64 bytes from 192.168.0.2: icmp_seq=462 ttl=64 time=2.19 ms
64 bytes from 192.168.0.2: icmp_seq=463 ttl=64 time=2.06 ms
From 192.168.0.2 icmp_seq=495 Destination Host Unreachable
From 192.168.0.2 icmp_seq=496 Destination Host Unreachable
...
Ja kun konfiguraatiomuutokset on saatu takaisin toimiviksi
...
From 192.168.0.2 icmp_seq=538 Destination Host Unreachable
From 192.168.0.2 icmp_seq=539 Destination Host Unreachable
64 bytes from 192.168.0.2: icmp_seq=540 ttl=64 time=2003 ms
64 bytes from 192.168.0.2: icmp_seq=541 ttl=64 time=1003 ms
64 bytes from 192.168.0.2: icmp_seq=542 ttl=64 time=3.59 ms
64 bytes from 192.168.0.2: icmp_seq=543 ttl=64 time=2.33 ms
Vaara: Jos ping ei toimi, yritä ratkaista ongelmaa itse
Tässä on pieni tarkkuutta vaativa kohta, joka vaatii muutakuin kuin ohjeen apinointia.
Mieti.
Tarvittaessa tietenkin pyydä apua.
Tallenna konfiguraatio
Kytkimet unohtavat asetuksensa/konfiguraationsa, jos sitä ei tallenna!
Voit tallentaa konfiguraation save -komennolla. Kytkin kysyy oletko varma.
EXOS-VM.1 # save
The configuration file primary.cfg already exists.
Do you want to save configuration to primary.cfg and overwrite it? (y/N) Yes
Saving configuration primary.cfg on master .. done!
Configuration saved to primary.cfg successfully.
EXOS-VM.2 #
Tämä tarkoittaa että konfiguraatio primary.cfg kirjoitetaan kytkimen kovalevylle/muistiin. Kytkimen uudelleen käynnistyessä se lähtee kyseisen tiedoston asetuksilla käyntiin.
Nauhoitetaan Ethernet kehys Wireshark -sovelluksella
Luo kolmas virtuaalikone nimeltänsä Lubuntu Wireshark
Muuta virtuaalikoneen asetuksia:
- Settings -> Network -> Adapter 1
- goto advanced
- Muuta
Promiscuous ModeolemaanAllow All!!! - Tarkasta että
Attach toonInternal Network - Valitse verkon nimi perustuen kaapeliin/verkkoon jota haluat tutkia (esim.
LAN2)
Nyt Lubuntu Wireshark voi tutkia/nauhoittaa verkkoliikennettä kyseisessä kaapelissa/verkossa.
Nauhoitetaan liikennettä
Käynnistä Lubuntu Wireshark virtuaalikone. Käynnistä Wireshark työpöydältä. Aloita nauhoittaminen valitsemalla eth0.
Tietoliikennenauhoitusta pitäisi alkaa valumaan käyttöliittymään rivi riviltä.
Voit lopettaa nauhoituksen painamalla punaista laatikkoa Wireshark:n työkalupalkista.
Tallennetaan nauhoitus
Valitse File -> Save As... -> Locate a correct folder -> Name the file -> Press Save
Nyt verkkoliikenteen nauhoitus on tallennettuna tiedostoon virtuaalikoneen kovalevylle. Nauhoitusta voi tarkastella tarkemmin.
Varoitus: Nauhoituksen päälle jättäminen syö virtuaalikoneen resursseja!
Tarkastellaan nauhoituksen kenttiä
Valitse yksi rivi. Tarkasta seuraavat kentät ja dokumentoi ne E02.md tiedostoon kuvankaappauksina.
- Etsi lähde MAC osoite
- Mikä on Ethertype-kentän arvo
- Etsi Lähde IP-osoite
- Mikä on Ethernet -kehyksen kuorma valitsemallasi rivillä?
Tallennetaan konfiguraatio kytkimistä
Tee tämä molemmille kytkimille erikseen.
Osoitteista ensimmäinen kytkin (switch1) komennolla.
conf vlan workstations ipaddress 192.168.0.253/24
Tämä ei ole kyberturvallisesti paras vaihtoehto, mutta toimiva opintojen alussa
Koska kytkimellä ei ole vahvoja salasanoja... verkkolaite on altis brute force salasana hyökkäyksille työasema-VLAN:sta.
Osoitteista toinen kytkin (switch2) komennolla
conf vlan workstations ipaddress 192.168.0.252/24
Laita SSH -palvelin päälle molemmissa kytkimissä alapuoleisella komennolla.
EXOS-VM.8 # enable ssh2 port 22
WARNING: Generating new server host key
This could take up to 1 minute and cannot be cancelled. Continue? (y/N) Yes
Key Generated.
EXOS-VM.9 #
Mene Lubuntu virtuaalikoneelle
Ota SSH yhteys Lubuntu komentokehoitteesta. Yhteys kysyy haluatko luottaa juuri luotuun SSH -avaimeen. Vastataan yes. Tämän jälkeen kysytään salasanaa. Huomioi että admin:n salasana on sama kuin kytkimen virtuaalikoneen konsolissa.
lubuntu@lubuntu-virtualbox:~$ ssh admin@192.168.0.252The authenticity of host '192.168.0.252 (192.168.0.252)' can't be established.
RSA key fingerprint is SHA256:D/HVddWrAq+EPG+ytADya/kM9e7lioVWasK2ENvCTCk.
Are you sure you want to continue connecting (yes/no/[fingerprint])? yes
Warning: Permanently added '192.168.0.252' (RSA) to the list of known hosts.
admin@192.168.0.252's password:
ExtremeXOS
Copyright (C) 1996-2020 Extreme Networks. All rights reserved.
This product is protected by one or more US patents listed at https://www.extremenetworks.com/company/legal/patents/ along with their foreign counterparts.
==============================================================================
Press the <tab> or '?' key at any time for completions.
Remember to save your configuration changes.
* EXOS-VM.1 # show configuration
...
Tämä tulostaa konfiguraation komentokehoitteeseen (jos painat tarpeeksi spacebar). Maalaa ja kopioi se dokumentaatioosi E02.md molemmista laitteista.
Esimerkki: Video tallennusprosessista
Mitä dokumentoida harjoituksesta?
Dokumentoi repositorioon E02.md ja /documentation/E02/ -kansioon:
- Kuvankaappauksia, pohdintojasi ja tekstiä tehdessä harjoitusta
- Todennukset toimivista yhteystestauksista
show fdb-komento- Wireshark tarkastelut
- Konfiguraatiot kaikista verkkolaitteista
- Piirtämäsi topologiakuvat (fyysinen, looginen, jne)
Takaisin opintojakson aikatauluun?
 Takaisin opintojakson aikatauluun
Takaisin opintojakson aikatauluun
Lisenssi
Tämän opintojakson materiaalin on kirjoittanut Karo Saharinen ja se on lisensoitu Creative Commons Nimeä-EiKaupallinen-EiMuutoksia 4.0 Kansainvälinen -lisenssillä.